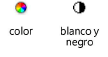Publicación en lote
|
Comando |
Ruta de acceso |
|
Publicar |
Archivo |
El comando Publicar permite escoger múltiples láminas, vistas guardadas y hojas de cálculo para exportar, tanto desde el archivo actual como desde otros archivos en una carpeta seleccionada.
En el caso de archivos que administran datos de publicación con el objeto de borde del rótulo de lámina, puede colocar todas las hojas en la publicación actual rápidamente en el conjunto de publicación. Para ello, necesitará Design Suite. Siga las instrucciones pertinentes en los temas Cómo crear bordes del rótulo de lámina y Title Block Manager.
La funcionalidad del comando Publicar depende de su licencia Vectorworks.
|
Licencia |
Funcionalidad |
|
Producto Vectorworks Fundamentals |
Exporta en formatos DXF/DWG, DWF y Excel™. |
|
productos de Vectorworks Design Suite |
Exporta en formatos DXF/DWG, DWF, Excel, PDF y de imagen. Imprimir |
|
Membresía de Vectorworks Service Select (todos los productos) |
Exporta en formatos DXF/DWG, DWF, Excel, PDF y de imagen. Con Vectorworks Cloud Services, el servidor de la nube, en el cual necesita iniciar sesión, se encarga del procesamiento, no la computadora del usuario. Los archivos generados se encuentran disponibles desde el portal Internet de Vectorworks Cloud Services, la carpeta de procesamiento de la nube en el escritorio de su computador, y la aplicación móvil Vectorworks Nomad. Conozca más sobre Vectorworks Cloud Services en vectorworks.net/cloudservices. Seleccione Nube > Ayuda para detalles sobre el uso del portal de Vectorworks Cloud Services, publicación en la nube y aplicaciones móviles. |
Para cada elemento de publicación se pueden establecer opciones personalizadas, y seleccionar un producto a color, o en blanco y negro. Para hacer publicaciones personalizadas más rápido y fácil, guarde los grupos de archivos y opciones que use frecuentemente.
Use las funciones especializadas de este cuadro de diálogo para ordenar, seleccionar y editar los elementos de lista. Consulte el tema List box functionality.
Pasos para publicar en lote láminas, vistas guardadas u hojas de cálculo:
Configure las láminas, vistas guardadas u hojas de cálculo para su publicación.
Defina la visibilidad de las capas y clases en los encuadres y vistas. Serán publicadas todas las capas visibles y atenuadas. Las capas y clases invisibles no se imprimen ni se publican en PDF o DWF; se pueden publicar como capas DXF/DWG invisibles, si se selecciona la opción en el cuadro de diálogo Opciones de exportación DXF/DWG.
Si planea usar la función de publicación en la nube internética, pulse Iniciar sesión en la esquina superior derecha de la barra de menú para iniciar sesión en Vectorworks. Luego seleccione Nube > Abrir carpeta de Vectorworks Cloud Services y coloque los archivos que desea publicar dentro de la carpeta. Como alternativa, si activó la integración en Dropbox, ponga los archivos en la carpeta de Dropbox.
Escoja Archivo > Publicar o Nube > Publicar en la nube (necesita ser miembro de Vectorworks Service Select).
Se abre el cuadro de diálogo Publicar.
Pulse aquí para mostrar u ocultar los parámetros.Pulse aquí para mostrar u ocultar los parámetros.
|
Parámetro |
Descripción |
|
Categoría |
El parámetro especifica un solo tipo de elemento que puede incluir en la lista disponible. Por otro lado, puede escoger todo para seleccionar todas las láminas, vistas guardadas y hojas de cálculo disponibles. |
|
Mostrar elementos ya incluidos en la lista de publicación |
A medida que se agregan los elementos a la lista de publicación, los mantiene en la lista disponible. Escoja esta opción si necesita publicar elementos en varios formatos; por ejemplo, para imprimir y exportar en formato DWF. Para ello, necesita Vectorworks Designer Suite. Deseleccione esta opción para quitar elementos de la lista a medida que los agrega a la lista de publicación. |
|
(lista disponible)
|
Úselo para enumerar las láminas, vistas guardadas y hojas de cálculo en el archivo activo indicado con el rótulo <Archivo activo> en la columna Nombre de archivo. Si selecciona una carpeta desde donde publicar, también aparecen los elementos de archivos contenidos en esa carpeta, indicados con un nombre y ruta de archivo. Pulse el encabezado de una columna para ordenar la lista por el parámetro de la columna. Los elementos de conjuntos restaurados que no se pueden encontrar aparecen en rojo y no se pueden publicar. |
|
Agregar elementos de otros archivos |
El parámetro agrega automáticamente a la lista disponible los elementos de los archivos contenidos en la carpeta y en cualquier subcarpeta. Pulse Seleccionar carpeta para abrir el cuadro de diálogo Seleccionar la carpeta del proyecto. Seleccione una carpeta que contenga archivos Vectorworks que desea publicar. Los archivos deben ser de la misma versión que el archivo activo. |
|
Agregar nuevos elementos como |
Úselo para definir el valor predeterminado Publicar en aplicable a los elementos agregados a la lista de publicación. Las opciones disponibles dependen del tipo de archivo escogido: DWG/DXF y DWF: solo las vistas guardadas y las láminas. PDF e imágenes: solo las vistas guardadas y las láminas, únicamente si tiene instalados los productos de Design Suite. Excel: solo las hojas de cálculo. Imprimir: todos los tipos de archivos, pero únicamente si tiene instalados los productos de Design Suite. El almacenamiento y el procesamiento de archivos debe hacerse a nivel local. |
|
Ruta de acceso |
Muestra la ruta de acceso de archivo y carpeta de proyecto seleccionada más recientemente. |
|
Almacenamiento y procesamiento |
Úselo para indicar donde guardará y procesará los archivos a publicar. Almacenar y procesar localmente: escoja los archivos de entrada y guarde los de salida en la carpeta deseada del disco local. Esta opción siempre está disponible. Almacenar y procesar en la Nube Vectorworks: el miembro de Vectorworks Service Select puede escoger archivos de entrada de la carpeta Vectorworks Cloud Services. El servidor de la nube internética procesa los archivos y los agrega al contenido del usuario en la nube. Almacenar en Dropbox y procesar en la Nube Vectorworks: el miembro de Vectorworks Service Select puede escoger archivos de entrada de la carpeta de Dropbox. El servidor de la nube procesa los archivos y los agrega a la carpeta de Dropbox. Escoja Nube > Integración de Dropbox para activar esta función. Se abre el cuadro de diálogo Inicio de sesión en Vectorworks si no inició sesión en Vectorworks Cloud Services y selecciona una opción de procesamiento en la nube. |
|
Agregar
|
Agrega uno o más de los elementos seleccionados de la lista disponible al final de la lista de publicación. |
|
Agregar publicación actual (necesita Design Suite)
|
Agrega todos los elementos en la lista disponible con una Fecha de publicación que coincide con la publicación actual al final de la lista de publicación. |
|
Agregar todo
|
El parámetro agrega todos los elementos de la lista disponible al final de la lista de publicación. |
|
Quitar
|
Quita uno o más de los elementos seleccionados de la lista de publicación. |
|
Quitar todo
|
El parámetro quita todos los elementos de la lista de publicación. |
|
Establecer en Publicar |
Úselo para escoger un conjunto previamente guardado que va a publicar. |
|
Guardar un conjunto |
Úselo para guardar el conjunto de publicación actual en el archivo activo, que restaurará después. Consulte las instrucciones siguientes. |
|
Administrar conjuntos |
Úselo para administrar conjuntos de archivos guardados y restaurar un conjunto de elementos que tenga guardado para publicarlo. Consulte las instrucciones siguientes. |
|
(lista de publicación)
|
El parámetro enumera los elementos que van a publicarse. Arrastre con el cursor el número y suéltelo en la columna Número para cambiar el orden de la lista. Pulse la columna Color para que cada elemento para especificar salida en color o blanco y negro. |
|
Publicar en |
Seleccione uno o más elementos en la lista de publicación y luego seleccione de esta lista para cambiar el formato de salida. Las opciones son las mismas que la lista Agregar nuevos elementos como. |
|
Opciones |
Abre el cuadro de diálogo correspondiente para establecer opciones personalizadas para el elemento seleccionado actualmente: DWG/DXF y DWF: consulte el tema Opciones de exportación de archivos DXF/DWG y DWF. PDF: consulte el tema Exporting PDF files. Imágenes: consulte el tema Exporting an image file. No dispondrá de algunas opciones a la hora de publicar. Excel: consulte el tema Exporting worksheets. Impresión de archivos: consulte el tema Printing a file. |
|
Opciones de exportación de archivo |
Úselo para abrir el cuadro de diálogo Opciones de exportación de archivo, donde puede controlar las operaciones de publicación de los archivos a exportar. |
Las láminas, vistas guardadas y hojas de cálculo en el archivo activo aparecen en el panel izquierdo del cuadro de diálogo. Para expandir la lista a otros archivos pulse Seleccionar carpeta y seleccione la carpeta donde los archivo que serán publicados están ubicados.
Si usa la función de publicación en la nube, primero escoja Almacenar y procesar en la Nube Vectorworks o Almacenar en Dropbox y procesar en la Nube Vectorworks de la lista Almacenamiento y procesamiento. Luego escoja la carpeta.
Si planea publicar varios elementos, escoja un formato predeterminado de la lista Agregar nuevos elementos como.
Seleccione los elementos disponibles de la lista en el lado izquierdo del cuadro de diálogo, y use los botones en la mitad de la ventana para moverlos a la lista de publicación en el lado derecho del cuadro de diálogo. Alternativamente, haga doble clic en un elemento (o presione Shift y haga doble clic sobre múltiples elementos seleccionados) para moverlo a la lista de publicación.
En el caso de hojas de cálculo, necesita el formato Excel o el de impresión, pero aquél es incompatible con las láminas o con las vistas guardada. Verá un alerta si hay conflicto entre los elementos escogids y el formato predeterminado.
La columna Publicar en en el panel derecho indica la configuración de salida actual para cada elemento.
Para publicar un elemento en formatos varios, escoja Mostrar elementos ya incluidos en la lista de publicación. Agregue el elemento a la lista varias veces y especifique un formato diferente para cada uno de ellos.
Para establecer opciones de salida personalizadas, seleccione uno o más elementos de la lista de publicación y pulse Opciones.
Para organizar la salida publicada, pulse Opciones de exportación de archivo.
Se abre el cuadro de diálogo de Opciones de exportación de archivo.
Pulse aquí para mostrar u ocultar los parámetros.Pulse aquí para mostrar u ocultar los parámetros.
|
Parámetro |
Descripción |
|
Exportar PDFs como archivos separados (necesita Design Suite o una membresía de Service Select) |
Úselo para exportar cada elemento en formato PDF como archivo independiente. El programa crea una carpeta para cada archivo que sirve de origen a los archivos PDF a publicar. Deseleccione esta opción para crear un solo archivo PDF, que llevará el nombre del archivo activo. |
|
Aplicar convención de nomenclatura a rótulos de página PDF |
Úselo para aplicar la convención de nomenclatura al rótulo de cada página del archivo PDF que vaya a exportar. |
|
Exportar hojas de cálculo como archivos independientes |
Úselo para exportar cada hoja de cálculo como archivo Excel por separado. Se crea una carpeta por cada archivo que haya servido de base para publicar las hojas de cálculo. Deseleccione esta opción para crear un solo archivo Excel con varias hojas. |
|
Abrir la carpeta de destino al finalizar |
Abre la carpeta que contiene los archivos publicados cuando la publicación está completa si Almacenar y procesar localmente está seleccionado. |
|
Crear carpeta para cada tipo de archivo |
Crea una carpeta para cada tipo de archivo dentro de la carpeta de destino. Ciertos formatos de publicación, como DWG/DXF, necesitan subcarpetas para la organización de salida, incluso cuando se anula la selección de esta opción. |
|
Convención de nomenclatura |
Puede nombrar archivos, marcapáginas y rótulos de página en formato PDF automáticamente según los datos de proyecto y de lámina incluidos en el borde del rótulo de lámina, como número de lámina, título de lámina, ID del proyecto, revisión, publicación y otros datos. El dato “fecha de publicación” en la convención de nomenclatura proviene del campo Fecha de publicación correspondiente a la última revisión añadida al borde del rótulo de la lámina que haya escogido para publicar. |
|
Predefinido |
El parámetro enumera las convenciones de nomenclatura disponibles para el conjunto de publicación. Escoja Nombre personalizado para crear una convención de nomenclatura personalizada. |
|
Convención de nomenclatura personalizada |
El parámetro muestra la convención de nomenclatura actual. Si escogió Convención de nomenclatura personalizada como la convención de nomenclatura a aplicar, escoja los cambios que va a insertar y escriba el texto deseado en la fórmula. Verá tres campos de datos entre corchetes en el ejemplo siguiente de convención de nomenclatura. Por razones de legibilidad, se agregaron puntuación, espacios y la palabra “lámina”. {Nombre del proyecto}: Lámina {número de lámina} - {Título de lámina} Ejemplo de rótulo de página en el archivo PDF: Biblioteca pública: lámina A2 - ALZADOS |
|
Insertar campo |
Escoja los campos de datos que va a añadir a la convención de nomenclatura personalizada; estos campos se agregan al final de la cadena. |
|
Agregar |
Agrega la convención de nomenclatura personalizada a la lista Predefinido. |
|
Editar |
Edita la configuración de nombre personalizado. |
|
Guardar |
Guarda ediciones a la configuración de nombre personalizado. |
|
Eliminar |
Elimina la configuración de nombre personalizado. |
Pulse Publicar.
Aparece una alerta si no guardó el archivo en Cloud Services o en la carpeta de almacenamiento Dropbox especificada. Pulse Guardar ahora para guardar el archivo y continuar.
Si no ha guardado el conjunto de publicación, se le solicitará que lo guarde.
Si escoge un formato de publicación que no sea IMprimir, se abre el cuadro de diálogo Seleccionar carpetao. Especifique una ubicación para la salida y pulse Seleccionar carpeta.
Si va a usar la función de publicación en la nube, la carpeta de salida debe estar en su carpeta de Vectorworks Cloud Services o Dropbox, según corresponda.
Si ya hay archivos en la carpeta seleccionada, se le solicita confirmar que desea continuar.
Si va a usar la función de publicación en la nube, se abre un cuadro de diálogo de estado para indicar el progreso de la publicación en la nube.
Los archivos de salida se imprimen o se crean sobre la base de la configuración seleccionada. El programa genera un archivo de registro de publicación en la carpeta de salida.
Guardar un conjunto de publicación
Puede guardar la configuración de publicación actual para usarla nuevamente. Se guarda en el archivo activo el conjunto de elementos publicados, entre otros, nombre prefijo, orden de la lista, método de publicación, configuraciones de color y opciones personalizadas. Si el conjunto de archivos contiene elementos de una carpeta seleccionada, especifique cómo guardar la ruta de acceso en relación con el archivo activo.
Para guardar la lista de exportación como conjunto:
En el cuadro de diálogo Publicar, pulse Guardar un conjunto.
Se abre el cuadro de diálogo Nuevo grupo guardado.
Pulse aquí para mostrar u ocultar los parámetros.Pulse aquí para mostrar u ocultar los parámetros.
|
Parámetro |
Descripción |
|
Nombre |
Escriba un nombre único para el conjunto. Si desea editar un conjunto guardado, escriba el nombre correspondiente. |
|
Ruta de acceso absoluta |
Úselo para definir la ruta de acceso absoluta de los archivos incluidos en el conjunto guardado. Use la ruta de acceso absoluta cuando la ubicación de los archivos referenciados con respecto al archivo activo no va a cambiar. |
|
Ruta de acceso relacionada con el presente documento |
Úselo para definir la ruta de acceso relativa de los archivos incluidos en el conjunto guardado. Use la ruta de acceso relativa si tenga que mover los archivos a otra computadora o plataforma. Podrá hallar los archivos de referencia siempre que la ruta de acceso relativa entre los archivos siga siendo la misma. Todos los archivos deben guardarse en el mismo volumen o servidor para seleccionar esta opción. Si usa proyecto compartido en servidor y los archivos del conjunto guardado no están en el mismo volumen que el servidor del proyecto compartido, el programa le pedirá que cargue los archivos a la carpeta del proyecto en el servidor. |
|
Exportar PDFs como archivos separados (necesita Design Suite o una membresía de Service Select) |
Úselo para exportar cada elemento en formato PDF como archivo independiente. El programa crea una carpeta para cada archivo que sirve de origen a los archivos PDF a publicar. Deseleccione esta opción para crear un solo archivo PDF, que llevará el nombre del archivo activo. |
|
Aplicar convención de nomenclatura a rótulos de página PDF |
Úselo para aplicar la convención de nomenclatura al rótulo de cada página del archivo PDF que vaya a exportar. |
|
Exportar hojas de cálculo como archivos independientes |
Úselo para exportar cada hoja de cálculo como archivo Excel por separado. Se crea una carpeta por cada archivo que haya servido de base para publicar las hojas de cálculo. Deseleccione esta opción para crear un solo archivo Excel con varias hojas. |
|
Abrir la carpeta de destino al finalizar |
Abre la carpeta que contiene los archivos publicados cuando la publicación se completa. |
|
Crear carpeta para cada tipo de archivo |
Crea una carpeta para cada tipo de archivo en la carpeta de destino. |
Se guarda la configuración en el archivo activo para poder usarla en futuros trabajos de publicación.
Administración de conjuntos de publicación guardados
Tras haber guardado un conjunto, puede recuperarlo para publicarlo nuevamente. También hay opciones para editar y eliminar conjuntos guardados.
Pasos para administrar conjuntos de publicación guardados:
En el cuadro de diálogo Publicar, seleccionar el tipo de Almacenamiento y procesamiento para el conjunto a recuperar.
Pulse Administrar conjuntos.
Se abre el cuadro de diálogo Administrar conjuntos guardados.
Pulse aquí para mostrar u ocultar los parámetros.Pulse aquí para mostrar u ocultar los parámetros.
|
Parámetro |
Descripción |
|
Lista de conjuntos guardados |
Úselo para enumerar los conjuntos guardados por nombre. |
|
Editar |
Seleccione un conjunto y pulse Editar para abrir el cuadro de diálogo Editar conjunto guardado. Cambie el nombre del conjunto, el estilo de la ruta de acceso del archivo (relativa o absoluta) y las opciones de publicación según sea necesario. |
|
Eliminar |
Seleccione uno o más conjuntos y pulse Eliminar para eliminar los conjuntos de la lista. |
|
Recuperar |
Escoja uno o más conjuntos y pulse Recuperar para agregar las listas guardadas de elementos a la lista de publicación en el cuadro de diálogo Publicar, junto con los ajustes de configuración correspondientes. Para recuperar un solo conjunto, tiene la opción de escogerlo de la lista Conjunto a publicar en el cuadro de diálogo Publicar. |
Edite o elimine conjuntos según sea necesario.
Para cerrar el cuadro de diálogo sin recuperar ninguno de los conjuntos guardados, pulseCerrar. Para recuperar conjuntos guardados, seleccione uno o más conjuntos y pulse Recuperar.
Las configuraciones para el grupo seleccionado y guardado de conjuntos se muestra en el cuadro de diálogo Publicar, con las siguientes excepciones.
El conjunto recuperado podría no mostrar todos los elementos originales si el conjunto guardado es abierto en un computador que tiene un producto Vectorworks distinto instalado. Por ejemplo, ningún elemento PDF se muestra si se abre un conjunto con el producto Vectorworks Fundamentals (y sin membresía de Vectorworks Service Select). Además, ningún elemento de Imprimir se muestra si el tipo de Almacenamiento y procesamiento está configurado a Almacenar y procesar en la Nube Vectorworks o Almacenar en Dropbox y procesar en la Nube Vectorworks.
Si el conjunto guardado incluye elementos que no puede encontrar, el programa le pedirá que ubique manualmente el archivo faltante, o le advertirá que faltan elementos. Los elementos faltantes aparecen en rojo en el cuadro de diálogo Publicar y se excluyen del trabajo de publicación.